
The Windows Explorer manages all the tasks and notifications in the system. The Windows Explorer may look like a standard software in the system, but the taskbar won’t hide error occurs due to abnormal functioning of Windows Explorer. #1) Using Task Manager To Fix Windows Taskbar Won’t Hide There are various ways mentioned below, using which a user can fix the error – taskbar showing in fullscreen in his/her system. Many gamers complain that their taskbar won’t go away in fullscreen during games and it creates a distraction while playing games.

Hiding the taskbar provides the user with the opportunity to utilize the entire screen.

Ways To Fix The Error – Taskbar Won’t Hide In Fullscreen #2) Toggle on “Automatically hide the taskbar in desktop mode”, as shown in the below image. #1) Right-click on the taskbar and click on the “Taskbar settings”, as shown below. This feature by Windows can be enabled by following the steps mentioned below. So here are step-by-step screenshots on how to hide the taskbar. Windows 10 provides its users with the feature to hide the taskbar during an active window, and this makes it easier to utilize the entire screen. #6) Clock: The clock is present on the taskbar, thereby making it easier for the users to keep track of time while working. #5) Network and System Notifications: The rightmost block on the taskbar indicates the various network-based notifications as well as the system notifications like system update or low battery. #4) Active Applications: The taskbar displays the apps that are currently active and used by the user.
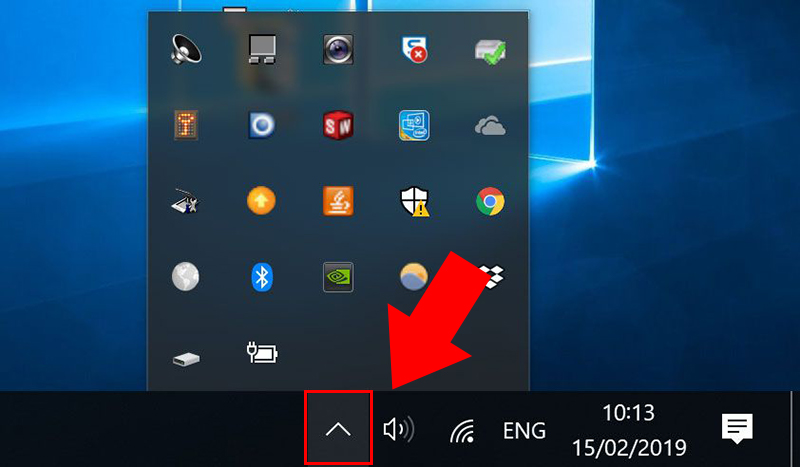

#3) Pinned Applications: The pinned applications are the applications that are pinned to the taskbar by the user for easy access. #2) Search Bar: The search bar looks for applications in the system and also provides web searches over an active internet connection. #1) Start Button: The start button is the button that allows users to access various applications from the drop list provided directly. The taskbar in Windows 10 constitutes various key features as given below. A taskbar is a graphical element present at the bottom of the screen and it reflects the applications active in the system.


 0 kommentar(er)
0 kommentar(er)
